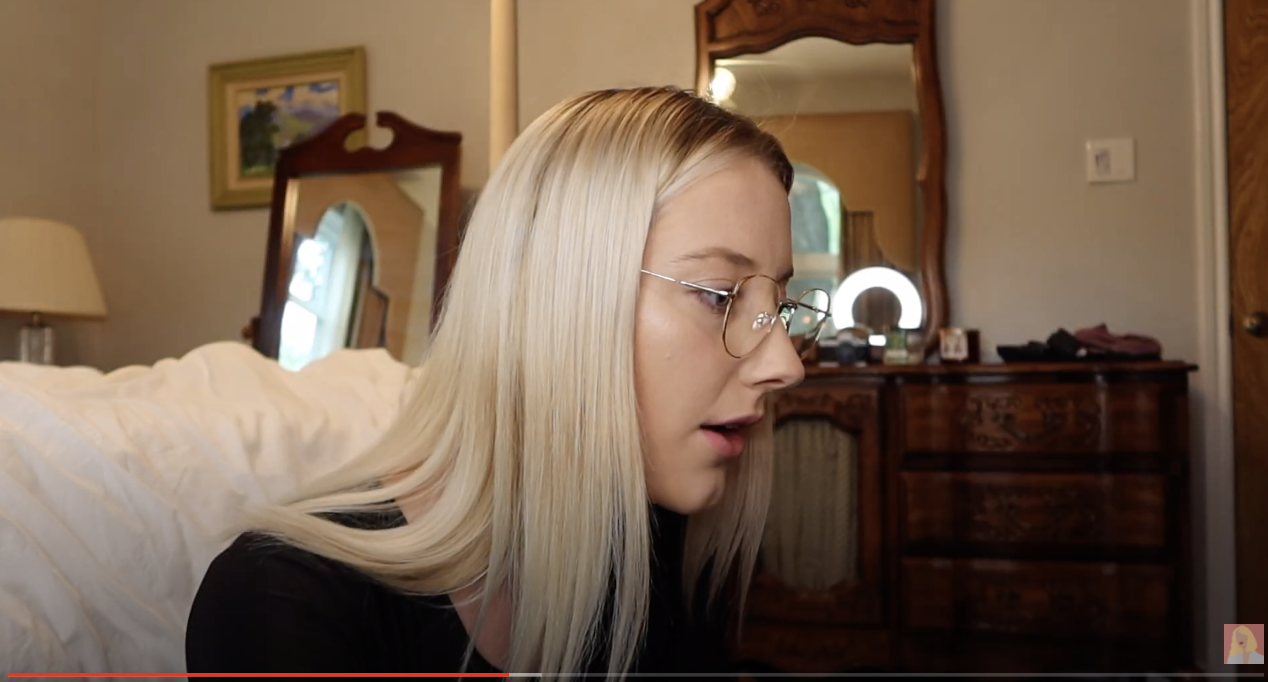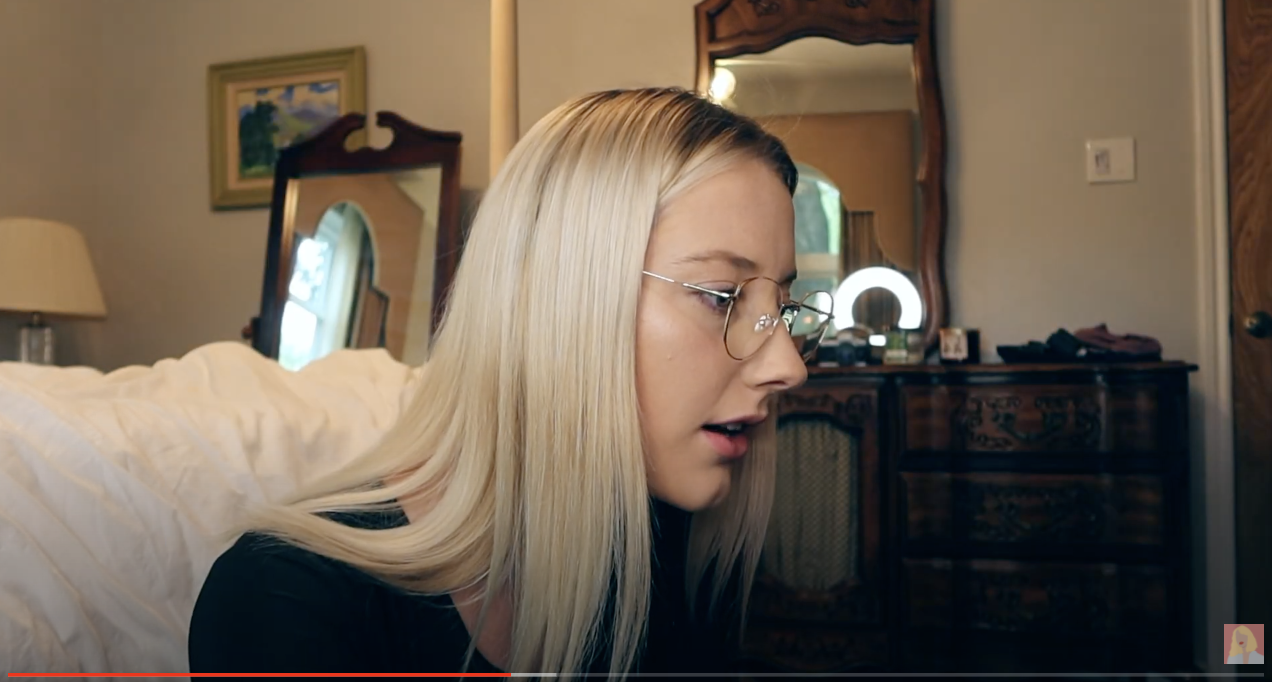How To Edit YouTube Videos
Hello Jewells! In today’s blog post I am going to show you how I edit YouTube videos.
Whether you are just starting your YouTube channel or looking to spice up your editing, this blog post is for you!
I also have other sources for starting a growing a YouTube channel so I will link those blog posts below.
I also made an in-depth tutorial on how I edit my YouTube videos over on my channel if you want to watch instead!
Applications
I use final cut pro X to edit my videos. I started out using imovie which offers the basics of video editing! I recommend getting aquatinted with imovie before splurging on final cut pro.
For doodles and thumbnail edits I use Procreate on my boyfriends ipad. It is super user-friendly, and is an awesome tool for digital creation.
I also use Photoshop for my thumbnails, but another free tool is canva! Canva is awesome for thumbnails and pinterest pins!
Useful commands
Command + B = cuts your video clip
Command + Z= undo
Command + C= copy
Command + V= paste
Shift + C= Crop, Trim, Ken Burns
Space bar= pause and play
Helpful Websites
Canva - thumbnails
Thematic Music- copy-right free music
YouTube to MP4- converts youtube videos to MP4 (useful for effects)
My Editing Process
First I import all of my video footage into Final Cut Pro
Rough edit (I go through and cut out mistakes or parts I do not want)
Add background music- I find my copyright-free music from Thematic
Add transitions
Add titles and doodles
Add greenscreen effects/ film effects
Color grade
How I make doodles
I use the app Procreate on an ipad to make my handwriting doodles that I put throughout my videos:
Once I open the app, I make a new canvas with the 1280 px X 720 px to fit the dimensions of a YouTube video.
OnceI have a new canvas, I go to the top of the screen and unslect the check box that says background color: this makes it transparent!
However, make sure the layer 1 is still selected.
Then I go to the drawing icon at the top of the screen and select inking and go to Tinderbox.
Once you have selected your brush, you can use the controls on the left side of the screen to adjust the size/ opacity of the brush.
Once you finish your doodle the way you like it:
You hit the wrench icon at the top left corner, then go to share, and select PNG and then export it to your computer via airdrop or any other preferred way.
Lastly, drag it on top of the clip you want the doodle on!
How I color grade
I do a watered down version of color grading. However, I downloaded Look Grade to my titles in order to achieve color grading. There is a whole color grading tutorial that I learned from. He also has a package to download in order to do this! I will link his video here.
However, once you download Look Grade, and then put the color board on top, you can adjust your controls to these settings and or adjust them to your need!
Without color grading vs. with color grading.
Film / Other Effects
One of the most helpful things I learned about editing was how to put film effects on my videos. This also goes for really any effect. I start by googling “GREENSCREEN_______EFFECT.” Such as greenscreen film effects or subscribe buttons!
All you do is find the youtube video you want and copy the link and go to a Youtube to MP4 converter. I do not know the safest way to do this, but I personally use this sketchy website: https://ytmp3.cc/en13/
Once you download it as an MP4, you can drag it ontop of the clip you wanted the effect for. Then go to effects in Final Cut and find “keyer".” Then, drag keyer on-top of the green screen. This will make it transparent!
If you want more in depth editing tutorial, you can watch my youtube video!
I hope this was helpful! Make sure to save this link so that you can refer back to it, and share it with someone this could help!
XOXO Amanda Jewell